ディープラーニングを始めるための環境構築
環境構築
ディープラーニングでは主にPythonが使われます。そのための環境構築を行っていきます。
Anacondaのインストール
AnacondaはPythonを含め、ディープラーニングで必要となるパッケージを一括でインストールすることができます。 また、Pythonの仮想環境を簡単に作成することができるので、プロジェクトに応じて必要な環境を構築することができます。 Anacondaは下のサイトからインストールします。
https://www.anaconda.com/download/
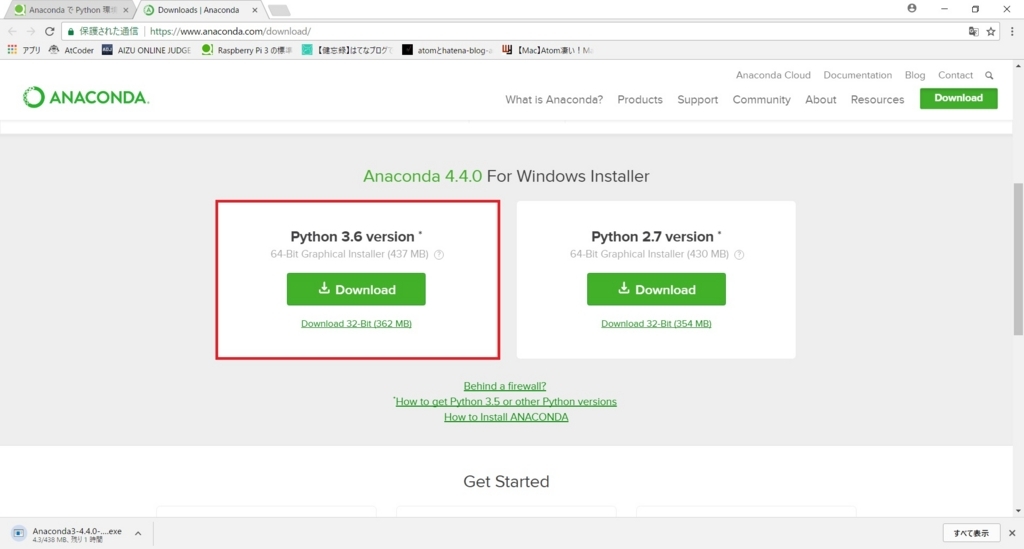
このような画面があると思うので、Python 3.6versionをインストールします。Emailが聞かれますが、No thank youで大丈夫です。
インストーラの起動
インストールが終わったら、インストーラを起動させます。 ほとんどデフォルトのままとしていいのですが、注意点として、最後に以下の2つの項目にチェックを入れましょう。 上は、Anacondaのパスを追加することでコマンドプロンプトからPythonを呼び出すことができます。 下は、デフォルトのPythonを3.6に設定します。 両方にチェックを入れてインストールを開始します。
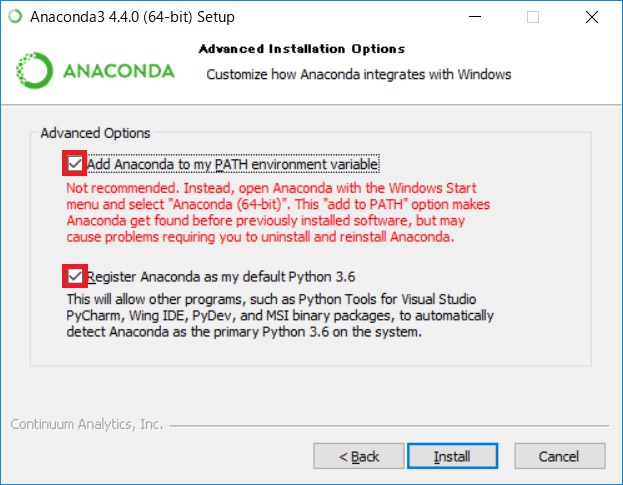
Anaconda Navigatorの起動
無事にインストールが完了したら、実際に起動してみましょう。
左下のWidndowsボタン→Anaconda→Anaconda Navigatorを起動します。
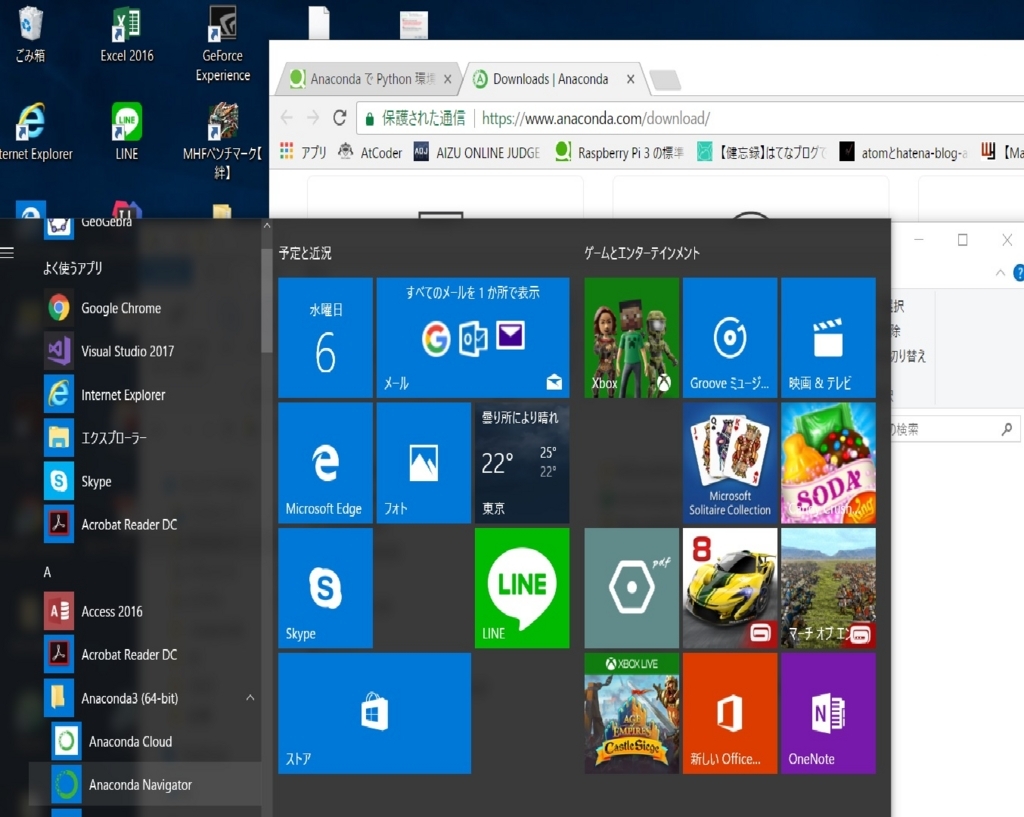
すると、下のような画面が表示されたと思います。
 今回は開発環境として、jupyter notebookを使いたいと思います。
(もしも、jupyter Notebookに慣れないようであれば、テキストエディタでPythonコードを書き、Windowsボタン→Anaconda→Anaconda PromptでそのPythonコードを実行することもできます。)
今回は開発環境として、jupyter notebookを使いたいと思います。
(もしも、jupyter Notebookに慣れないようであれば、テキストエディタでPythonコードを書き、Windowsボタン→Anaconda→Anaconda PromptでそのPythonコードを実行することもできます。)
jupyter notebook
 それでは、jupyter notebookを起動したいと思います。
先ほどの画面のjupyter notebookのLaunchをクリックします。
それでは、jupyter notebookを起動したいと思います。
先ほどの画面のjupyter notebookのLaunchをクリックします。
このような画面が出たと思うので、AnacondaProjectsをクリックします。
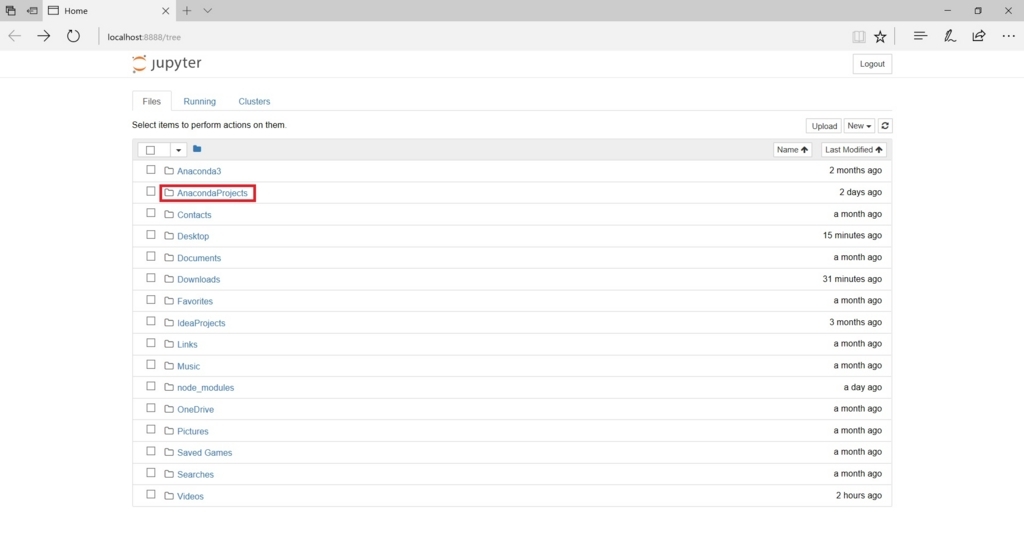
そして、右上にあるNew→Folderから新しいフォルダーを作成します。

このフォルダーに名前を付けましょう。
新しく作られたフォルダーにチェックを入れ、Renameで名前を付けます。
ここではPractice1と名前を付けました。


最後にPythonのファイルを作ります。
右上にあるNew→Pythonをクリックします。すると次のような画面になったと思います。

とりあえず名前を付けましょう。 上のUntitiledと書かれたところをクリックすると、名前を変えることができます。 ここでは、numpy_practiceという名前にします
以上で環境構築が終わりました。 次はjupyter notebookの使い方の説明をしたいと思います。
jupter notebookの使い方 jupter notebookの使い方 - ShogoAkiyama’s blog